Error Messages
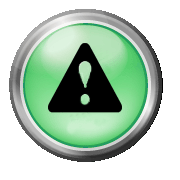 |
Scroll down or use the menu at right to find
solutions to common error messages. |
Memory Access Error
A recent Windows Security Update (KB2698365) changed the way some memory
space can be addressed. The update addresses a possible website
security vulnerability but prevents a number of MedEDocs users from
accessing the MedEDocs system.
The breakage affected a significant number of educational, corporate and small
business systems. This was an unintended consequence of the security update.
Microsoft has developed a patch to restore functionality for those customers
affected. Microsoft plans to establish a public download site for the patch,
however Microsoft has made a private version of the patch available for MedEDocs
customers. If you are experiencing problems accessing the MedEDocs system, or if
you have uninstalled KB2698365 in order to restore functionality, contact Bob
directly to determine if the patch should be applied.
In response, MedEDocs has updated our applications. Please update your
software today. (downloads and updates )
Error 5868
This is caused when the Microsoft Word window was
maximized in the previous session. Install Version 1.8.1 or
later to fix.
Work around - To fix the problem open Word outside of the
software. Double click on the Word window title bar (This
will restore the Word window from Maximized to Normal
state). Close Word. You should be able to work again.
Error 4605
This is caused when the software attempts to open a copy
of Word that has not been activated. Microsoft Word/Office
versions 2002 (XP) and newer must be activated prior to use
with MedEDocs.
Error Unexpected Error (0x80070002)
This is caused when the report viewer can not access the
Central Server. The most common cause is a browser that is
set to work offline. The ReportViewer software uses the
browser settings. Follow the directions on the error message
window. Open your browser and deselect Work Offline.
InstantText - Error on linking
Error message, "Automation Error. An outgoing call cannot
be made since the application is dispatching an
input-synchronous call."
This is caused when InstantText is set to dock with Word
inside of the MedEDocs Edit window. This was possible with
earlier versions of MedEDocs but not with version 1.8.0 or
later.
There are a couple of things that you need to do to make
instant text work with the later versions.
First, You will need to make some changes to the InstantText
ini file named "UserPref.ini". You will find it under C:\InstantText\Settings\
Note: If there is not a folder named "settings" under C:\InstantText
look in Exec32.
Double click to open the file.
Look for the section for Word. It should look something like
this. Make sure that the lines in red are exactly like
below. If thery are not there, add them. You should not
alter the lines in black, they are unique to your pc.
[WINWORD.EXE]
AdvisoryLines=4
ActivateLinking=1
PositionInstantTextManually=1
Glossary=C:\InstText\Glossary\MedSample.glo
InstantTextX=10
InstantTextW=1024
Then under the MedEDocs section make sure that Automatic
docking is set to 0 and that automaticlinking is either set
to 0 or removed. This will make IT link with the Word window
rather than edit.
[MedEDocsTrans.exe]
InstantTextX=14
InstantTextW=1272
AdvisoryLines=4
ActivateLinking=0
PositionInstantTextManually=1
To display InstantText below the MedEDocs workspace, resize the Word window to allow space for InstantText. To resize the Word window, locate the lower right corner of the MS Word window within the MedEDocs Edit window. Drag the lower right corner up to create space below the Word window.
Resetting the File Menu in MS Word
Problem: Word
causes an error when trying to open with the
MedEDocs Transcription Module. Normally, when
Word is opened as a component of the MedEDocs
Transcription Module, the File menu is modified.
The Open, Save and Save As commands are disabled
so that these operations can be handled by the
transcription module and not Word. When MedEDocs
is closed, these menu commands are restored so
that Word opened independent of MedEDocs will
operate normally. When an error occurs and
MedEDocs shuts down abruptly, these File menu
commands may not be restored correctly. In this
case, the commands are not available (greyed
out) when Word is opened outside of the
transcription module. Follow these steps to
restore menu commands on the File menu of Word:
-
Open Word outside of the MedEDocs
Transcription Module.
-
Open the Tools menu and choose
Customize.
-
Drag the Customize dialogue box out of
the way (to the bottom right corner of
your screen). To do this, click the
colored bar across the top of the
dialogue box with the mouse cursor, hold
down the left mouse button and drag the
mouse to the right. You will not
actually use the dialogue box from this
point forward, but it must be open in
order to perform step 4.
-
Click the File menu so that the list of
commands drops down.
-
RIGHT click on the menu command that has
been disabled.
-
On the menu that appears, click “Reset.”
-
Press the Enter key to accept the
change.
-
Press Esc to close the dialogue box.
-
Click the File menu to confirm that the
menu commands appear in black (i.e. no
longer greyed out).
-
Close Word. You may be asked to save
changes to the Normal.dot. If so, answer
Yes.
File Locked For Editing
When a file
says locked for editing there is usually a copy
open. You may not be able to see the open copy.
Often word does not close correctly and when
that happens, any open documents remain locked
for editing.
Close
MedEDocs and any other known copies of Word. Use
Ctrl+Alt+Del to bring up the task manager. Click
on the processes tab. Look down the list of
processes for WINWORD.EXE. (They will not be in
alphanumeric order you can click the column
title to sort) If you see any instances of
WINWORD.EXE, select and terminate the process.
Once you have
terminated all instances of Word, it is a good
idea to open Word by itself to see if there are
any recovered documents or other user messages
to dismiss. Close Word and open MedEDocs. The
file should be unlocked.
If you do not
want to fool with the task manager you can
simply restart your computer. This will have the
same effect of closing any open copies of Word
and releasing the locks on the files.