Trouble Shooting
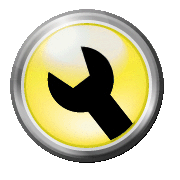 |
Scroll down or use the menu at right to view solutions to common issues. |
Software closes unexpectantly after attaching new Infinity Series 3 foot control
A new IC chip design in the Infinity Series 3 and some series 2 foot controls can cause a compatibility issue with older versions of the transcription software. Transcription verson 3.0.7 or newer includes an updated pedal driver with support for the new design. Please update your software to get the latest version.
Resetting the File Menu in MS Word
Problem: Word
causes an error when trying to open with the
MedEDocs Transcription Module. Normally, when
Word is opened as a component of the MedEDocs
Transcription Module, the File menu is modified.
The Open, Save and Save As commands are disabled
so that these operations can be handled by the
transcription module and not Word. When MedEDocs
is closed, these menu commands are restored so
that Word opened independent of MedEDocs will
operate normally. When an error occurs and
MedEDocs shuts down abruptly, these File menu
commands may not be restored correctly. In this
case, the commands are not available (greyed
out) when Word is opened outside of the
transcription module. Follow these steps to
restore menu commands on the File menu of Word:
-
Open Word outside of the MedEDocs
Transcription Module.
-
Open the Tools menu and choose
Customize.
-
Drag the Customize dialogue box out of
the way (to the bottom right corner of
your screen). To do this, click the
colored bar across the top of the
dialogue box with the mouse cursor, hold
down the left mouse button and drag the
mouse to the right. You will not
actually use the dialogue box from this
point forward, but it must be open in
order to perform step 4.
-
Click the File menu so that the list of
commands drops down.
-
RIGHT click on the menu command that has
been disabled.
-
On the menu that appears, click “Reset.”
-
Press the Enter key to accept the
change.
-
Press Esc to close the dialogue box.
-
Click the File menu to confirm that the
menu commands appear in black (i.e. no
longer greyed out).
-
Close Word. You may be asked to save
changes to the Normal.dot. If so, answer
Yes.
File Locked For Editing
When a file
says locked for editing there is usually a copy
open. You may not be able to see the open copy.
Often word does not close correctly and when
that happens, any open documents remain locked
for editing.
Close
MedEDocs and any other known copies of Word. Use
Ctrl+Alt+Del to bring up the task manager. Click
on the processes tab. Look down the list of
processes for WINWORD.EXE. (They will not be in
alphanumeric order you can click the column
title to sort) If you see any instances of
WINWORD.EXE, select and terminate the process.
Once you have
terminated all instances of Word, it is a good
idea to open Word by itself to see if there are
any recovered documents or other user messages
to dismiss. Close Word and open MedEDocs. The
file should be unlocked.
If you do not
want to fool with the task manager you can
simply restart your computer. This will have the
same effect of closing any open copies of Word
and releasing the locks on the files.